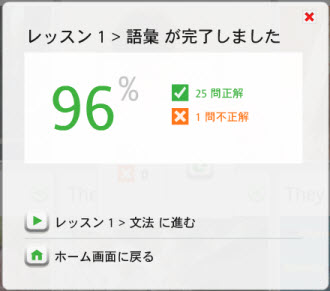コースで学習を進めるときは、いくつかのツールを使って Rosetta Course を操作できます。
アクティビティの学習中は、画面の一番上のツールバーに、コース内での現在の位置が表示されます。

画面の一番下のナビゲーション バーには、現在のアクティビティの進捗度が表示されます。さらに、アクティビティ内を移動したりさまざまな機能を表示したりするためのツールもあります。

 [解答] アイコンをクリックすると、現在の学習画面の解答が表示されます。また、どの学習画面でも、発音解析を利用できるようになります。[解答] をもう 1 回クリックすると、アクティビティに戻ります。復習アクティビティと Adaptive Recall® アクティビティでは、[解答] オプションは使用できません。
[解答] アイコンをクリックすると、現在の学習画面の解答が表示されます。また、どの学習画面でも、発音解析を利用できるようになります。[解答] をもう 1 回クリックすると、アクティビティに戻ります。復習アクティビティと Adaptive Recall® アクティビティでは、[解答] オプションは使用できません。
 学習画面で学習を完了すると、[次に進む] ボタンが一時的に [一時停止] ボタンに変わります。[一時停止] ボタンをクリックすると、完了した画面を表示したままにして、内容を復習できます。
学習画面で学習を完了すると、[次に進む] ボタンが一時的に [一時停止] ボタンに変わります。[一時停止] ボタンをクリックすると、完了した画面を表示したままにして、内容を復習できます。
画面の番号をクリックすると、その画面に直接移動できます。

画面の番号の列では、学習の進捗度が色で示されます。番号の色は、その画面で合格スコアを取ったかどうかによって異なります。番号の上にマウス ポインターを置くと、詳しいスコア (正解数、不正解数、スキップ数) を見ることができます。
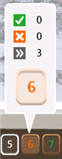
|
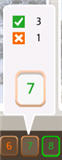
|
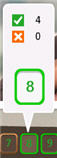
|
特定の画面で学習をやり直して、スコアを上げることができます (復習アクティビティおよび Adaptive Recall® アクティビティはやり直せません)。
学習をやり直すには、ナビゲーション バーの画面の番号をクリックしてから、緑色の回転矢印クリックします。
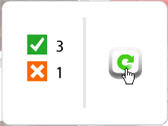
 [スコア] ボタンをクリックすると、アクティビティ全体でのスコアが表示されます。アクティビティの完了時には、スコアが自動的に表示されます。
[スコア] ボタンをクリックすると、アクティビティ全体でのスコアが表示されます。アクティビティの完了時には、スコアが自動的に表示されます。